
Spotify is a great music streaming app that can boost your experience through its various exciting features.
Although different music streaming services exist, Spotify has made its way to millions of mobile and desktop devices.
In addition to millions of songs across all music genres, it allows users to customize the app’s settings to match their preferences better.
For example, you can boost or reduce the bass levels within the app to match your music genre and output device.
However, some users have difficulty finding the settings in the Spotify desktop app.
How To Increase Bass On Spotify PC (Step-By-Step)
1. Change Windows Sound Settings

Spotify is available on many devices, including Windows, macOS, iOS, Android, iPad, PlayStation 4 and 5, Xbox One, and many others.
However, not all of them offer the same features.
For example, you can’t set the bass on the Windows app since it’s only available on iOS and some Android devices.
However, it doesn’t mean that you can’t adjust the bass in your Spotify Windows app.
Since the app runs on Windows native sound settings, you can change the bass through these settings.
This also applies to other settings like Dolby and DTS.
If you have an app that allows you to activate these settings on your PC, you can have them on Spotify, too.
However, the options you get on your Windows sound manager may differ depending on your sound card.
For example, you can have the Equalization feature with some sound cards but not others.
Equalization enables you to tweak the balance between electronic signal and frequency components to match the music genre you’re listening to.
If you have a Realtek HD Audio Manager, you can get an equalizer and add it to your sound, affecting your entire Spotify experience.
However, if you have a Microsoft sound card, you may not get it.
Follow these steps to check if you have the bass boost option on your Windows PC and use it to increase the bass on your Spotify app:
Right-click the sound icon on the right corner of the taskbar and select “Open volume mixer.”
Select your speaker and double-click on its icon.
Go to the Enhancements tab and select Bass boost.
Click Settings to open the dropdown menu and choose your desired frequency to receive a boost.
You can see a frequency range between 50 and 600 Hz, corresponding to different bass and treble sounds.
The bass frequency covers 60 to 250 Hz, while the lower midrange corresponds to 250–500 Hz.
Still, you may not need to know all these technical features as you can set the bass to a specific frequency and see how it affects your music quality by clicking the Preview button.
You can also cycle through the boost level options and select the amount of boost you want to get for your selected frequency.
After setting your desired values, click Apply to save changes.
2. Use Third-Party Apps

As mentioned, your PC’s sound card determines the features you can get and the settings you can tweak in the sound manager.
Interestingly, some users have reported that their newly bought Windows PCs don’t even have an enhancement tab.
However, you’re not out of luck here.
You can use a third-party app to tweak different settings if you want more control over your music quality.
These apps offer more features than the Windows built-in sound manager, allowing you to get the most out of your Spotify app.
Most of these apps are easy to install and use, and some of them are free.
All you need to do is install the app, run it, and go through its control panel to tweak the settings.
Here are the most popular ones:
A. Equalizer APO
The best thing about Equalizer APO is that it’s open-source and free.
It has an easy-to-use interface with fast response times.
You can use it to adjust the settings for the entire PC and all the playback apps and devices.
It also allows you to tweak the settings for each app individually.
This way, you can customize the settings for your Spotify PC app based on the music genre and your preferences.
You can use the app’s basic amplifier, which is more than enough for most home users.
However, you can install its PEACE Equalizer, which adds more features and has a more user-friendly interface.
The only catch is that the app may not work with some devices, such as built-in laptop speakers.
However, you can use it with most external speakers.
B. Boom 3D
If you want a more professional way to adjust your sound settings, Boom 3D is for you.
It’s also versatile, and you can use it across different devices, including Mac, Windows, and mobile.
It works seamlessly with Spotify as it automatically applies its adjusted settings to the Spotify settings.
The app allows you to further fine-tune your listening experience by allowing you to adjust settings based on the genre.
It also features a media player that lets you organize your downloaded music files.
You can also it for gaming as well since it offers a great 3D sound effect.
You can even use it with headphones, allowing you to listen to Spotify on the go and on your mobile devices.
The advanced 31-band pro equalizer ensures a personalized listening experience that matches your taste.
It’s not free, but you can download a demo of the app for free and use it for 30 days.
C. Audio Equalizer
If you use the Spotify web, you can use Chrome extensions to tweak your bass settings.
One of these extensions is the Audio Equalizer, which is easy to use and install and automatically applies to Spotify.
All you need to do is click the Add to Chrome button to install it on your Chrome browser.
It has a 10-band audio equalizer that allows you to set lower frequencies and improve sound quality.
It also has 21 preset equalizer profiles to match your music genres and make your job easier.
It also has a feature to boost the app’s volume and add sound effects to your music.
How To Enhance Spotify Bass On iPhone

As mentioned, iPhone is one of the few devices that allows Spotify users to tweak bass settings in the app.
Here’s how to use it:
Launch your iPhone Spotify app and go to Settings.
Select Audio quality and go to Equalizer.
Enable the Equalizer mode by moving the toggle in front of it.
Here, you can choose among different frequencies by moving toggles and getting a bass boost.
The Spotify iOS app has a wider range of features for preset equalizers than the Android app.
These features include Bass and Treble boosters & reducers, and preset equalizers for different music genres.
These genres include:
- Hip-hop
- R&B
- Latin
- Jazz
- Piano
- Pop
- Rock Electronic
- Dance
- Acoustic
You can also use the Loudness preset EQ to boost the sub-bass.
How To Enhance Spotify Bass On Mac

Like Windows PCs, Mac computers don’t have an equalizer and bass boost option on their apps.
You’ll need to look for other ways to get a bass boost.
The Apple Music app is just the tool you’ll need.
After opening the app, go to the Window tab and expand the menu.
Click on Equalizer to open the equalizer settings.
Enable the feature by clicking the checkmark next to On.
It also works similarly to the Windows sound control.
You can see a range of frequencies that cover bass, sub-bass, and mid-range frequencies.
You can set the bass to your desired value by moving the sliders up and down.
You can also click the dropdown menu above the equalizer bars to use the preset values.
Alternatively, you can use third-party apps, like eqMac.
It has a clutter-free and user-friendly interface that allows you to tweak settings using different knobs.
You can see three knobs representing bass, mid, and treble settings.
These knobs can move and turn when you click them and drag them clockwise.
These are the basic settings to set the bass on your entire Mac device.
The app also has Advanced and Expert options that allow you to fine-tune the settings using more details.
Best Spotify Equalizer Settings

You can use different methods to boost and reduce bass for your Spotify music.
However, getting the best bass level can be tricky, especially if you’re not an audiophile with technical knowledge of how music works.
You can largely rely on your ears and leave technical factors out.
Just fiddle with the bass settings by moving the sliders or toggles until the music quality reaches your expectations.
Still, you can use other methods to take your music-listening experience to a higher level.
For example, if you listen to Spotify on your laptop, you’ll need a higher bass and lower mids.
On the other hand, external speakers with strong bass require lower bass settings.
In addition to hardware, the music genre can also affect the bass strength.
For example, classical music requires lower bass and mids due to the high pitch levels.
On the other hand, dance music requires stronger bass and lower high frequencies.
Regardless of the frequencies you get, remember to tweak them in the right order to prevent distortion.
The right order is to change the settings that require reducing first and then change the settings that need to be increased.
How To Get High-Quality Music On Spotify
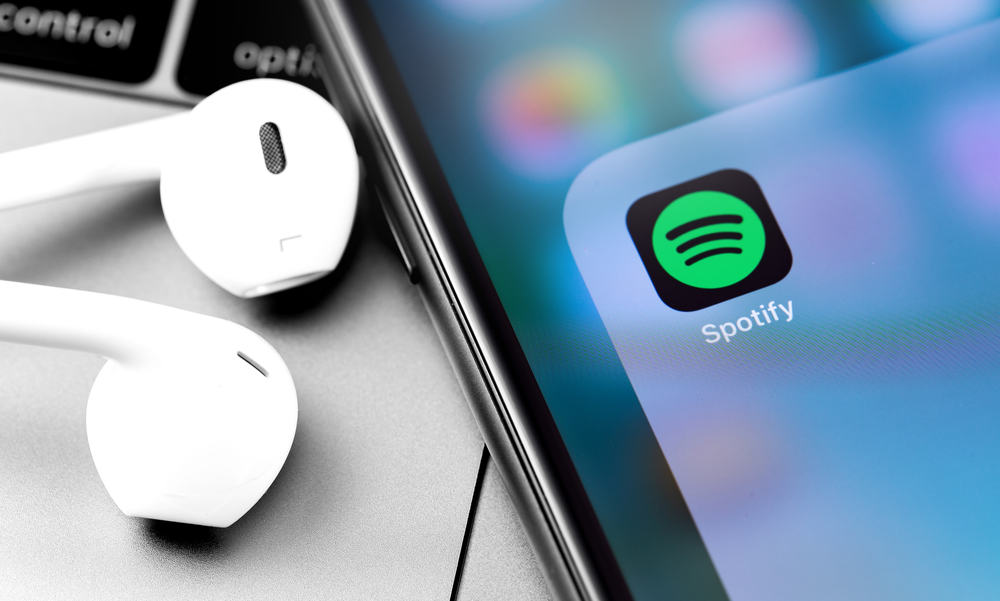
The music quality you get from Spotify depends on your internet speed because the app will stream music based on your internet quality.
It’s a useful feature when you’re on mobile data as it saves data usage by lowering streaming quality.
You can tweak settings to get a higher quality sound when you’re on a broadband connection.
If you want to have the same audio quality regardless of the connection speed, follow these steps:
To access Spotify settings on its desktop app, click on your profile name on the right-hand corner of the screen and select Settings.
Find Streaming quality under Audio quality and set it to very high.
Next, you should disable the Auto adjust quality feature to stream music with the highest settings all the time.
By changing this setting, you’ll get the same audio quality regardless of your connection.
However, you may experience buffering with slower internet speeds.
Remember, you can only get Very High audio quality if you have a premium account.
Otherwise, you can get the highest sound quality, which is 160 kb/s.
You should also note that your data usage will increase with higher qualities, and you’ll need more space to save them on your storage.
Other Ways To Increase Spotify Sound Quality

Equalizer and bass boost can greatly affect the quality of your Spotify music, but they’re not the only settings that can improve your music listening experience.
Here are some other features that you can find on Spotify.
1. Audio Normalization

Different songs may be recorded with various settings and devices, delivering different sound qualities.
As a result, when you play one song after another, they may have vastly different loudness levels.
These volume differences can be even worse across different genres.
For example, classical music can always be played at lower volumes than metal and rock.
Audio Normalization makes sure you’ll get the same volume for all songs.
To activate Audio Normalization,
Go to Settings > Music quality, where you can find Normalize volume.
Enable the feature by moving the toggle next to the option and selecting Loud, Normal, or Quiet.
2. Hardware Acceleration

Hardware acceleration is a useful feature that you can use for many web-based apps, like streaming services.
This feature allows the Spotify app to borrow computational power from your computer hardware instead of doing all the jobs alone.
It’s one of the few features available on the desktop app only, and you can access it in its settings.
Go to Show Advanced Settings > Compatibility / Enable hardware acceleration.
Move the toggle to enable the feature.
By activating this feature, you’ll help your Spotify app use more resources to run more effectively.
However, there’s a catch since you can’t use it on every device.
If your computer has low specs and already struggles to perform intensive tasks, don’t overload it by dumping more workload on it.
Otherwise, you may experience reduced performance on other apps and experience issues such as unplayable songs inside the Spotify app.
3. Transition Settings
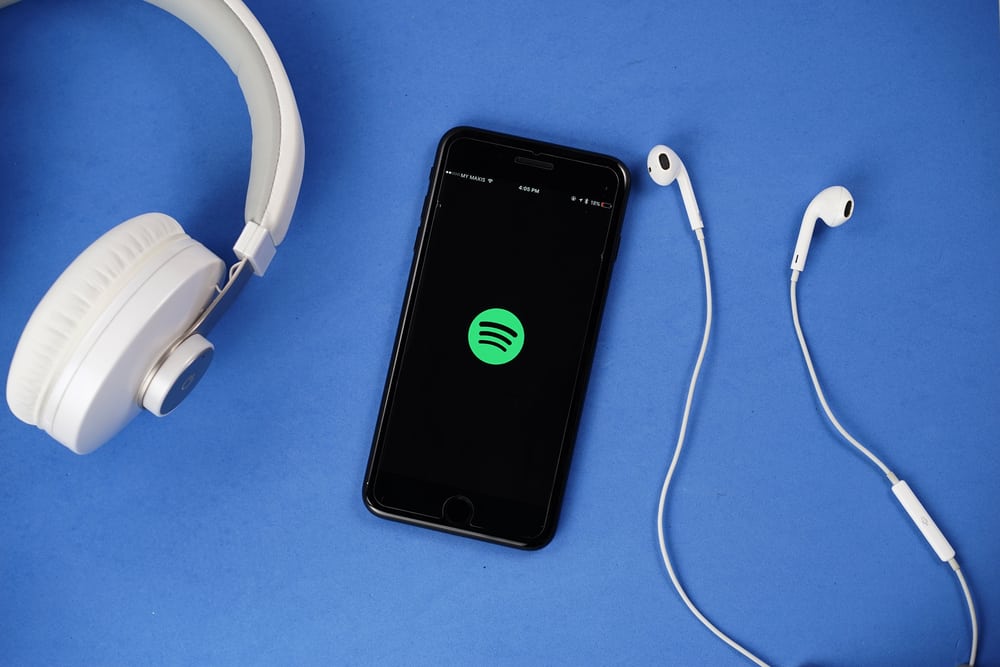
When you listen to music without transition settings, songs are played a few seconds apart from each other.
In such cases, the next song will start after the previous song has finished.
Transition settings allow songs to finish and start more smoothly, eliminating the seconds of silence between tracks.
You can find different options under transition settings.
Crossfade makes each song fade into the next song.
You can also determine how much of the song will fade into the next by moving the toggle in front of the Crossfade option.
The maximum length is 12 seconds.
The Gapless option, as the name suggests, removes the gaps between songs but doesn’t fade them into each other.
Finally, there’s Automix, an exciting feature that uses artificial intelligence to offer a smoother transition between songs.
It’s different from the crossfade option in that the latter only uses one method to merge the songs.
However, the Automix option uses a combination of methods, including skipping, crossfading, looping, or adding effects, to take you smoothly from one track to another.
NEXT:What Liquid To Use In Water Cooling A PC? (Explained)